

When he isn't working on a computer or DIY project, he is most likely to be found camping, backpacking, or canoeing. He has designed crossovers for homemade speakers all the way from the basic design to the PCB. He regularly repairs and repurposes old computers and hardware for whatever new project is at hand.
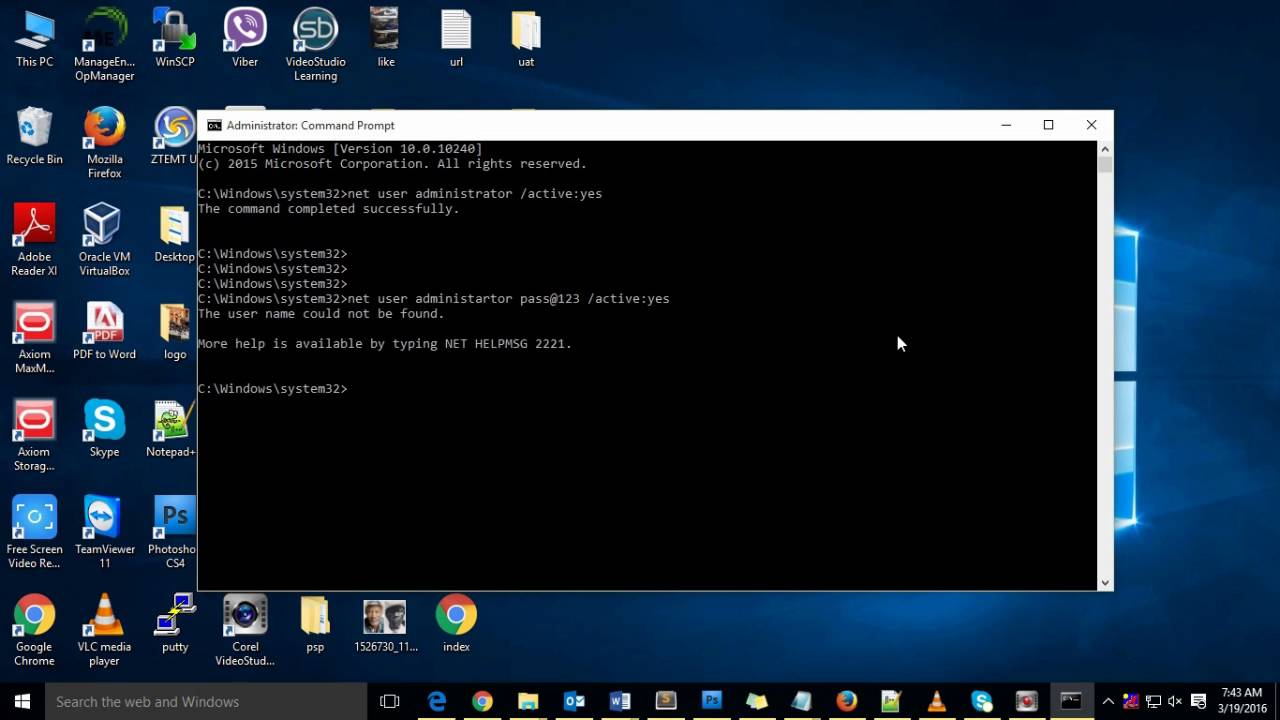
He enjoys DIY projects, especially if they involve technology. He also uses Proxmox to self-host a variety of services, including a Jellyfin Media Server, an Airsonic music server, a handful of game servers, NextCloud, and two Windows virtual machines. He has been running video game servers from home for more than 10 years using Windows, Ubuntu, or Raspberry Pi OS. Nick's love of tinkering with computers extends beyond work. In college, Nick made extensive use of Fortran while pursuing a physics degree. Before How-To Geek, he used Python and C++ as a freelance programmer. How to Enable the Administrator Account in Windows using the Command Prompt. He has been using computers for 20 years - tinkering with everything from the UI to the Windows registry to device firmware. Search for PowerShell, right-click the top result, and select the Run as administrator option. Once it’s done, you can click the Start button and click your user account name. Step 3: Now type the command net user administrator /active:yes and press Enter to enable the built-in administrator account. If I'm wrong, though, someone can correct me.Nick Lewis is a staff writer for How-To Geek. Step 2: Right-click Command Prompt from the search results and select Run as administrator. If it worked, you should see The command completed successfully. Type net user administrator /active:yes into the window. your profile gets wiped on every reboot) that would discourage such use. To enable the administrator account with Command Prompt, click Start, type command prompt in the search bar, and then click Run as administrator. Note also that this isn't really meant for general use, but to my knowledge, there's not any significant limitations (i.e. Let me know if this works for you! Note that the system will reset back to OOBE on every boot, but you should just be able to go back into System Audit Mode.
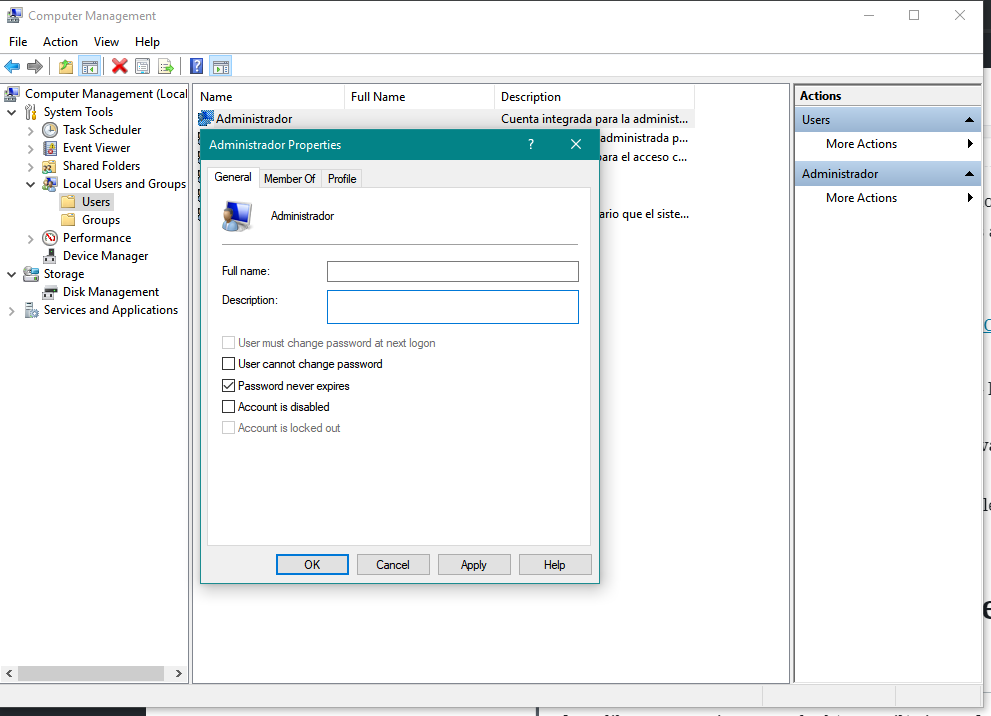
You can boot into System Audit Mode by using Ctrl + Shift + F3 key combination at the OOBE/system initial set-up screen. This mode will automatically reboot the system and log you in using the local admin account, as well as launch a program called sysprep (though you can just close this). It's used, for example, to go in after a system has been sysprepped (that is to say, generalized with the system-unique info removed) and modify the image without using tools such as DISM. System Audit Mode is a bit of a special mode - it's used by OEMs (original equipment manufacturers) when they're trying to load software onto their computers before they capture an image of them.


 0 kommentar(er)
0 kommentar(er)
